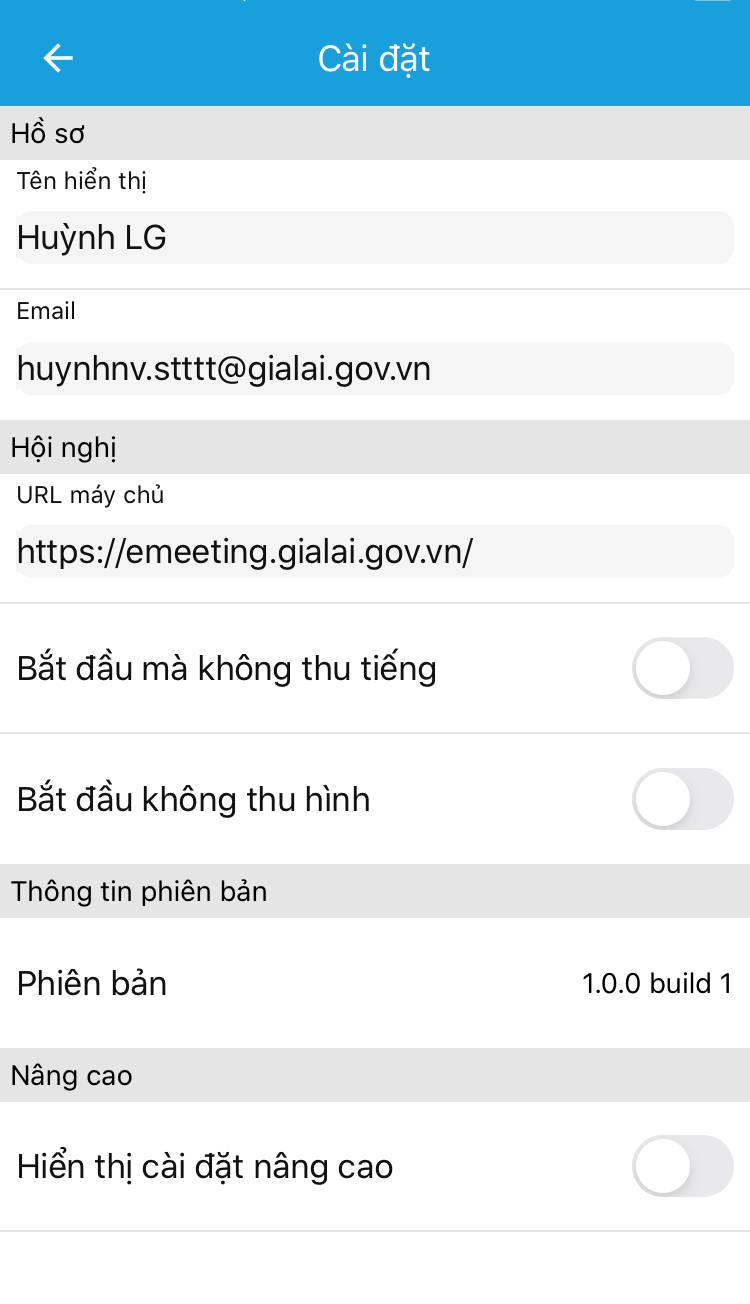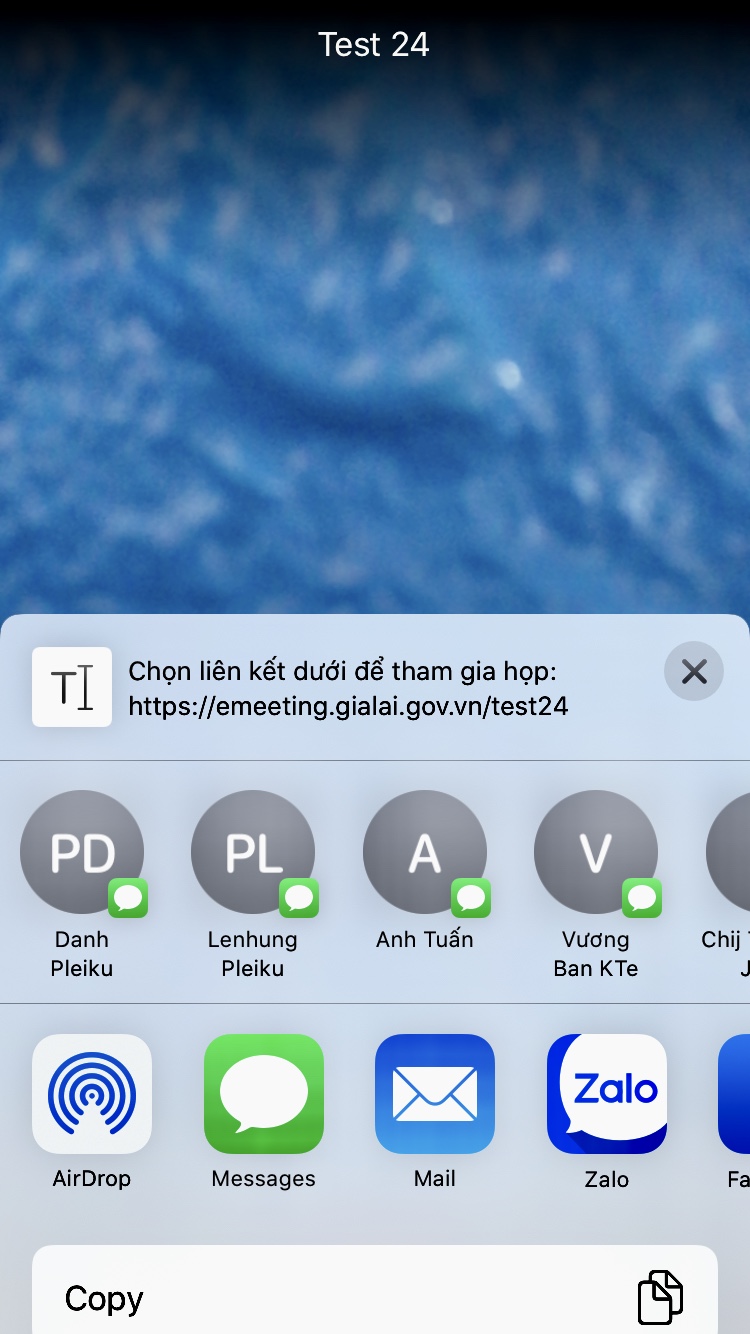Gia Lai eMeeting - Hệ thống hội nghị trực tuyến

Gia Lai eMeeting - Hệ thống hội nghị trực tuyến dành cho các cơ quan, tổ chức. Hệ thống được thực hiện và vận hành bởi Trung tâm Công nghệ thông tin và Truyền thông (thuộc Sở Thông tin và Truyền thông tỉnh Gia Lai).
 Tải bản PDF: Hướng dẫn sử dụng phần mềm họp trực tuyến Gia Lai eMeeting trên nền Web
Tải bản PDF: Hướng dẫn sử dụng phần mềm họp trực tuyến Gia Lai eMeeting trên nền Web
 Tải bản PDF: Hướng dẫn cài đặt ứng dụng họp trực tuyến Gia Lai eMeeting trên di động
Tải bản PDF: Hướng dẫn cài đặt ứng dụng họp trực tuyến Gia Lai eMeeting trên di động
HƯỚNG DẪN SỬ DỤNG:
Hình 1: Giao diện chính của ứng dụng
Tại màn hình chính của ứng dụng, kích vào biểu tượng ![]() để tiến hành cấu hình các thông số cơ bản của ứng dụng:
để tiến hành cấu hình các thông số cơ bản của ứng dụng:

Hình 2: Cấu hình và chỉ dẫn của ứng dụng
Diễn giải:
- Vùng 1: Cho phép cài đặt tên hiển thị, email, thông số URL kết nối tới máy chủ của hệ thống và cài đặt nâng cao khác…
Nhập các thông tin cơ bản để sử dụng ứng dụng như hình bên dưới, bao gồm:
o Tên hiển thị: Tên người dùng sẽ được hiển thị trong ứng dụng
o Địa chỉ email: Ứng dụng liên kết với gravatar.com để hiển thị ảnh đại diện của người dùng (trong trường hợp người dùng có đăng ký tài khoản tại gravatar.com)
o URL máy chủ: Hệ thống đã mặc định sẵn địa chỉ kết nối đến máy chủ ứng dụng hoặc có thể nhập https://emeeting.gialai.gov.vn
o Bắt đầu mà không thu tiếng: Nếu chế độ này được chọn thì ứng dụng sẽ mặc định tắt micro trong suốt quá trình thực hiện các cuộc họp và ngược lại
o Bắt đầu không thu hình: Nếu chế độ này được chọn thì ứng dụng sẽ mặc định tắt camera trong suốt quá trình người dùng thực hiện các cuộc họp và ngược lại
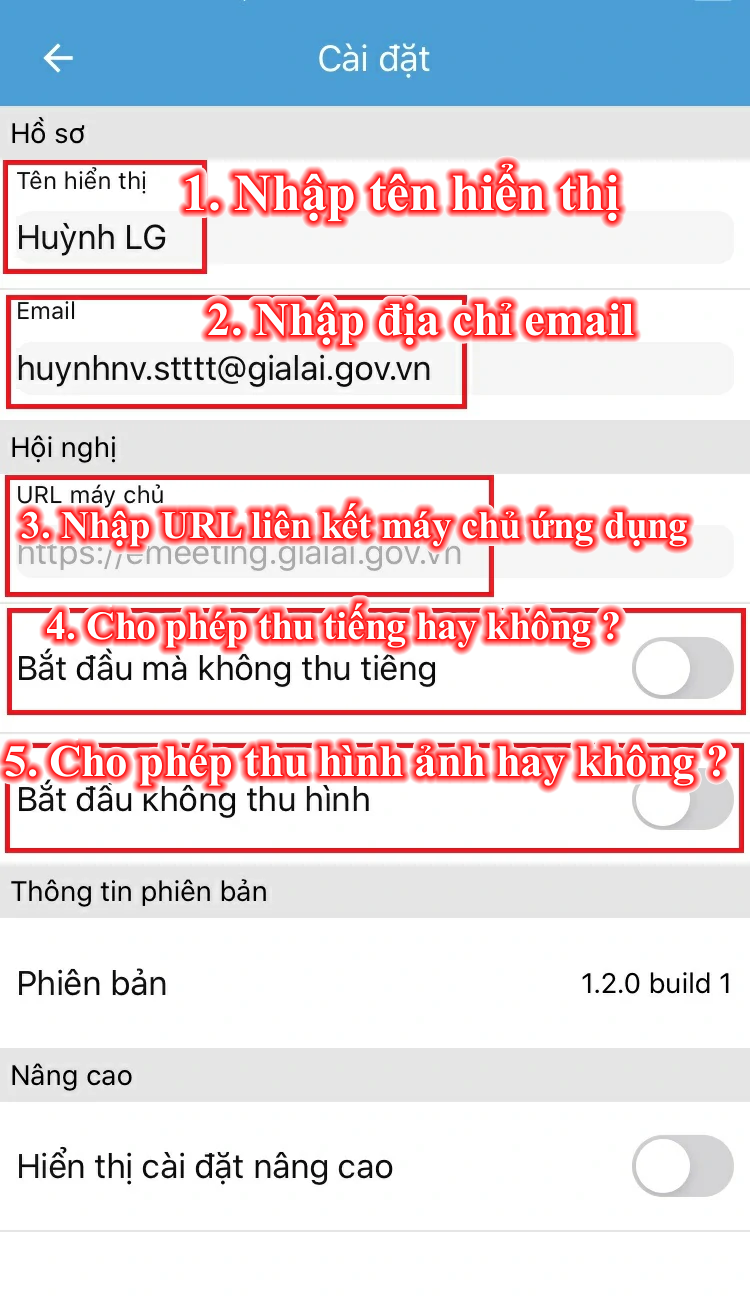
Hình 3: Cấu hình thông số cơ bản của ứng dụng
- Vùng 2, bao gồm:
o Chính sách bảo mật: Liệt kê chi tiết các điều khoản, chính sách của ứng dụng
o Câu hỏi thường gặp: Liệt kê một số câu hỏi thường gặp khi sử dụng ứng dụng
o Hướng dẫn sử dụng: Giới thiệu tổng quan và hướng dẫn chi tiết cách thức sử dụng các tính năng của ứng dụng
a. Khởi tạo phòng họp
Tại màn hình chính (Hình 1) của ứng dụng, nhập tên phòng “mong muốn” vào ô dữ liệu như dưới đây để tiến hành tạo phòng họp: 
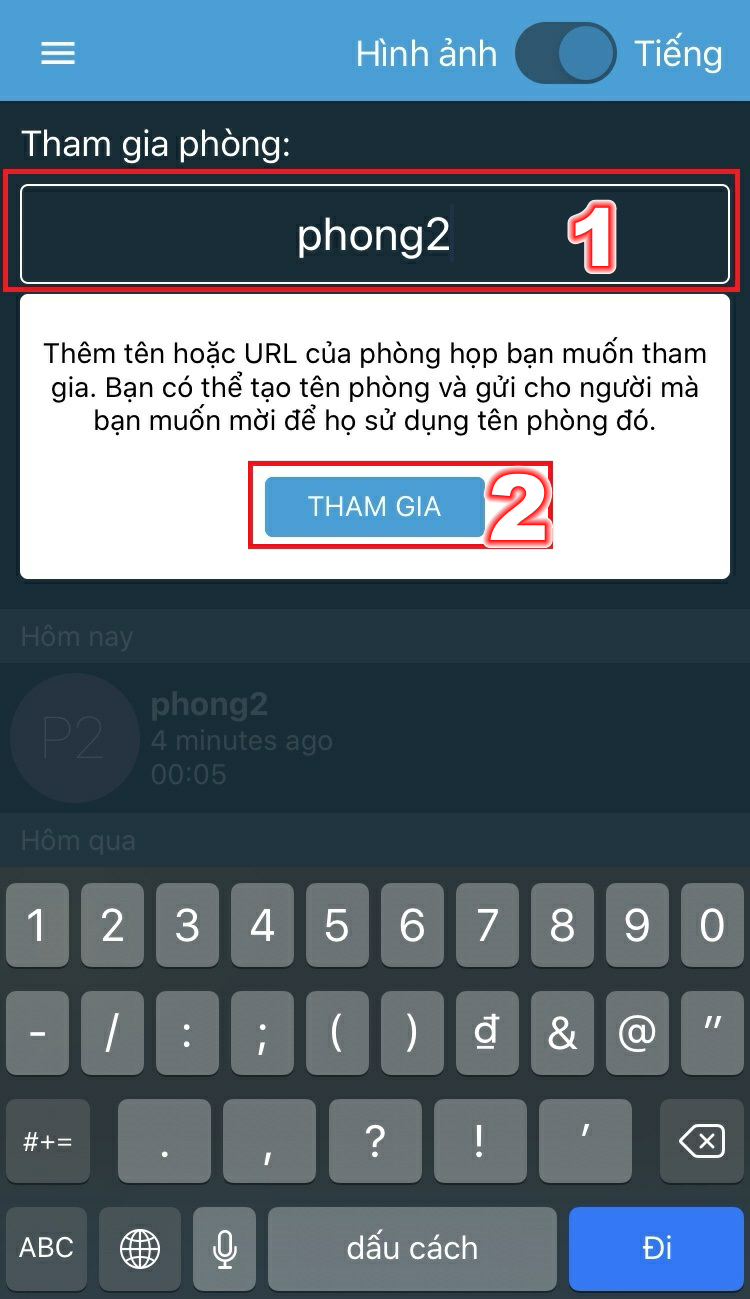
Hình 4: Tạo phòng họp trực tuyến
Diễn giải:
- Vùng 1: Nhập tên phòng họp
- Vùng 2: Kích “Tham gia” để khởi tạo phòng họp theo mong muốn.

Hình 5: Giao diện sau khi khởi tạo phòng họp
Diễn giải:
- Vùng 1: Hiển thị tên phòng họp
- Vùng 2: Mời các thành viên khác tham gia phòng họp
- Vùng 3: Trao đổi, thảo luận dưới dạng (text) trong phòng họp
- Vùng 4: Bật / Tắt Micro
- Vùng 5: Thoát khỏi phòng họp
- Vùng 6: Bật / Tắt Camera
- Vùng 7: Các tùy chọn khác
Sau khi phòng họp được khởi tạo (như hình 5), tại vùng 2 kích chọn "Mời thành viên" để tiến hành mời các thành viên khác tham gia phòng họp:
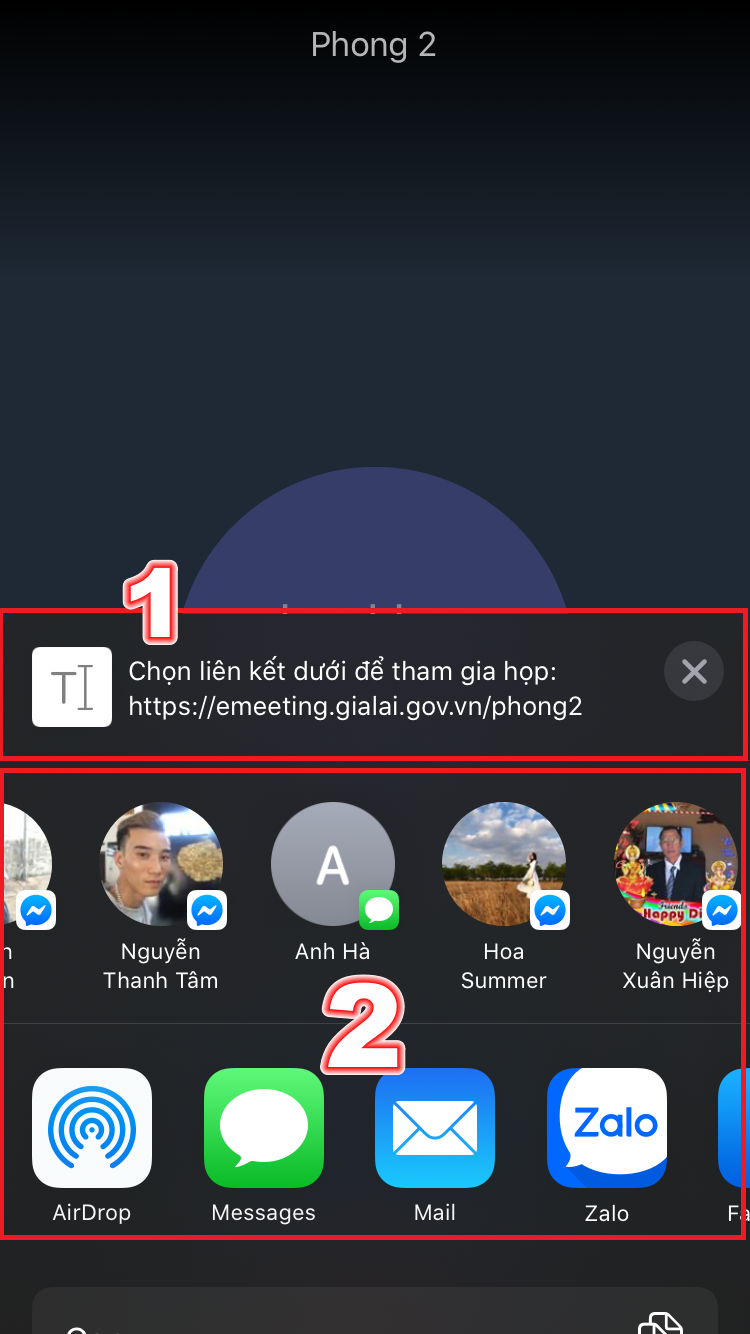
Hình 6: Giao diện mời thành viên tham gia cuộc họp
Diễn giải:
- Vùng 1: Đường dẫn (liên kết) để mời các thành viên tham gia cuộc họp
- Vùng 2: Liệt kê danh sách ứng dụng (khả dụng) để chia sẻ liên kết cho các thành viên biết và tham gia cuộc họp
Tại vùng 3 (hình 5), kích vào biểu tượng  để nhập nội dung trao đổi:
để nhập nội dung trao đổi:
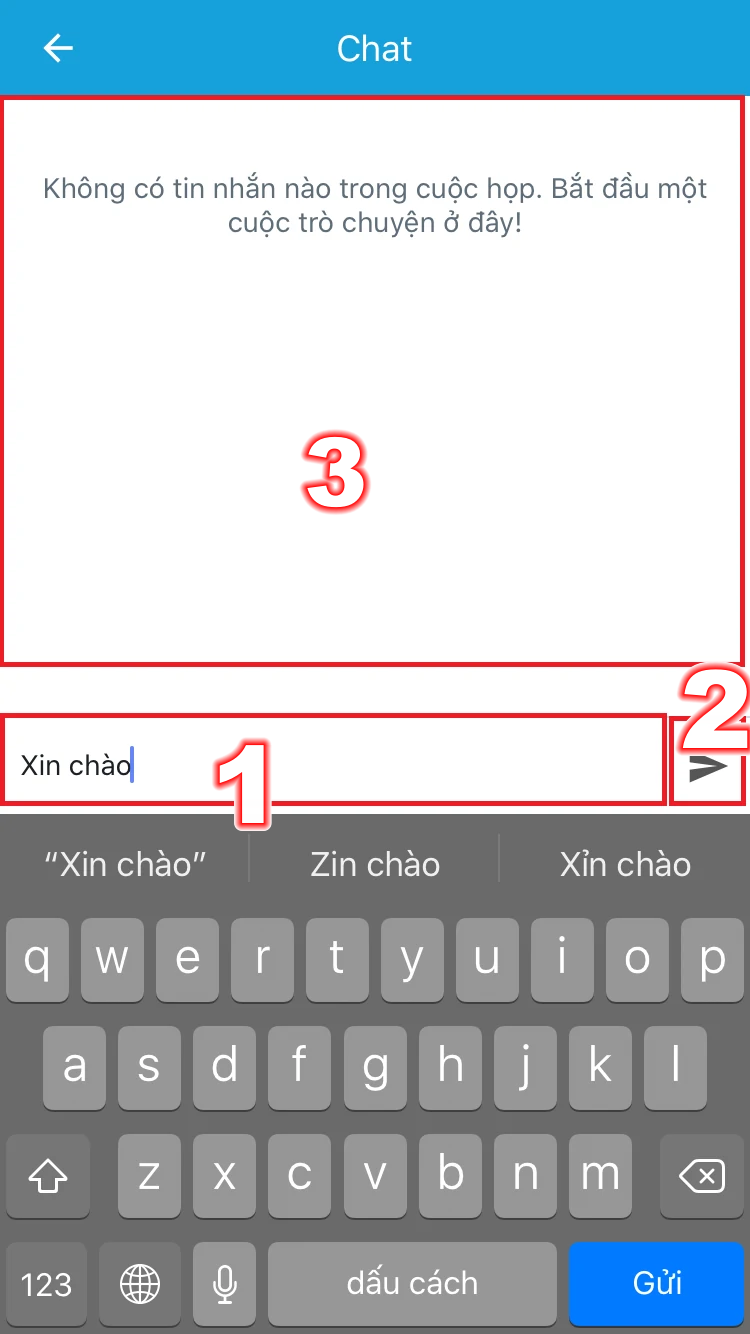
Hình 7: Giao diện trao đổi / trò chuyện trong phòng họp
Diễn giải:
- Vùng 1: Nhập nội dung văn bản (text) cần trao đổi / trò chuyện
- Vùng 2: Gửi nội dung thông tin cần trao đổi / trò chuyện
- Vùng 3: Nơi hiển thị các nội dung trao đổi / trò chuyện với các thành viên khác trong phòng họp
Tại vùng 4 (hình 5), kích biểu tượng  để tắt / bật micro và ngược lại.
để tắt / bật micro và ngược lại.
Tại vùng 5 (hình 5), kích biểu tượng  để thoát khỏi phòng họp.
để thoát khỏi phòng họp.
Tại vùng 6 (hình 5), kích biểu tượng  để bật / tắt camera .
để bật / tắt camera .
Tại vùng 7 (hình 5), kích biểu tượng  để xem các tùy chọn khác:
để xem các tùy chọn khác:
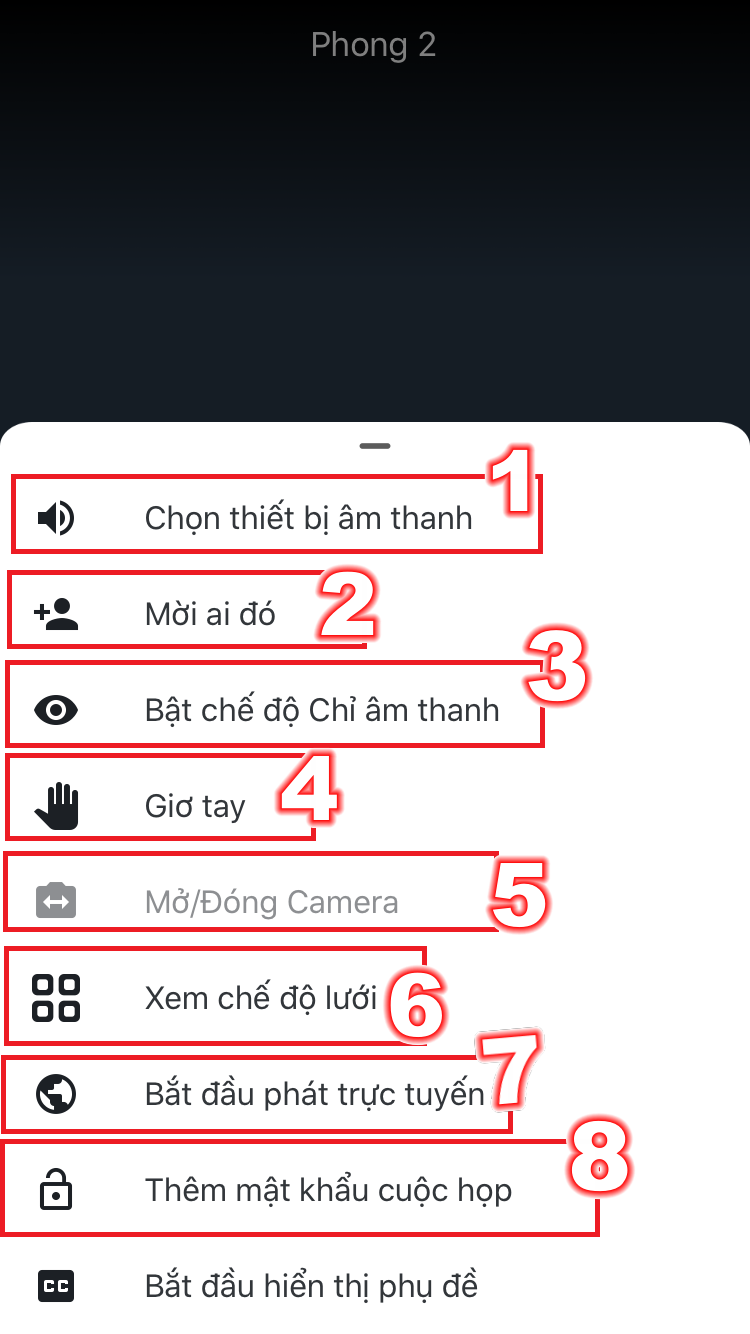
Hình 8: Cấu hình các tùy chọn khác trong phòng họp
Diễn giải:
- Vùng 1: Chọn thiết bị âm thanh (trên điện thoại sẽ cho phép chọn kiểu loa ngoài hoặc loa trong)
- Vùng 2: Mời thành viên tham gia vào phòng họp
- Vùng 3: Bật chế độ chỉ cho phép sử dụng âm thanh trong cuộc họp (không sử dụng camera), chế độ này sẽ được bật trong trường hợp tín hiệu đường truyền không ổn định hoặc băng thông thấp
- Vùng 4: Cho phép thành viên trong cuộc họp (giơ tay) yêu cầu phát biểu / xin ý kiến hoặc (hạ tay) để thôi yêu cầu phát biểu / xin ý kiến
- Vùng 5: Cho phép chọn chế độ Camera trước / sau (chế độ này chỉ được thực hiện nếu thiết bị bật chế độ ghi hình)
- Vùng 6: Hiển thị danh sách thành viên trong phòng họp dưới dạng lưới hoặc toàn màn hình
- Vùng 7: Cho phép thành viên trong cuộc họp chia sẻ video từ Youtube cho các thành viên trong phòng họp
- Vùng 8: Cho phép người chủ trì cuộc họp có thể đặt mật khẩu phòng họp và chỉ cho phép thành viên nào tham gia nếu biết được mật khẩu của phòng họp
Phiên bản dành cho thiết bị di động:
- Tải ứng dụng trên Ch Play - phiên bản dành cho hệ điều hành Android
- Tải ứng dụng trên App Store - phiên bản dành cho hệ điều hành IOS
Lịch sử các phiên bản
Version 1.0.0 - 10/4/2020 - Dành cho trình duyệt web
Version 1.0.0 - 27/4/2020 - Dành cho Android --> Tải về
Version 1.0.0 - 07/7/2020 - Dành cho IOS --> Tải về